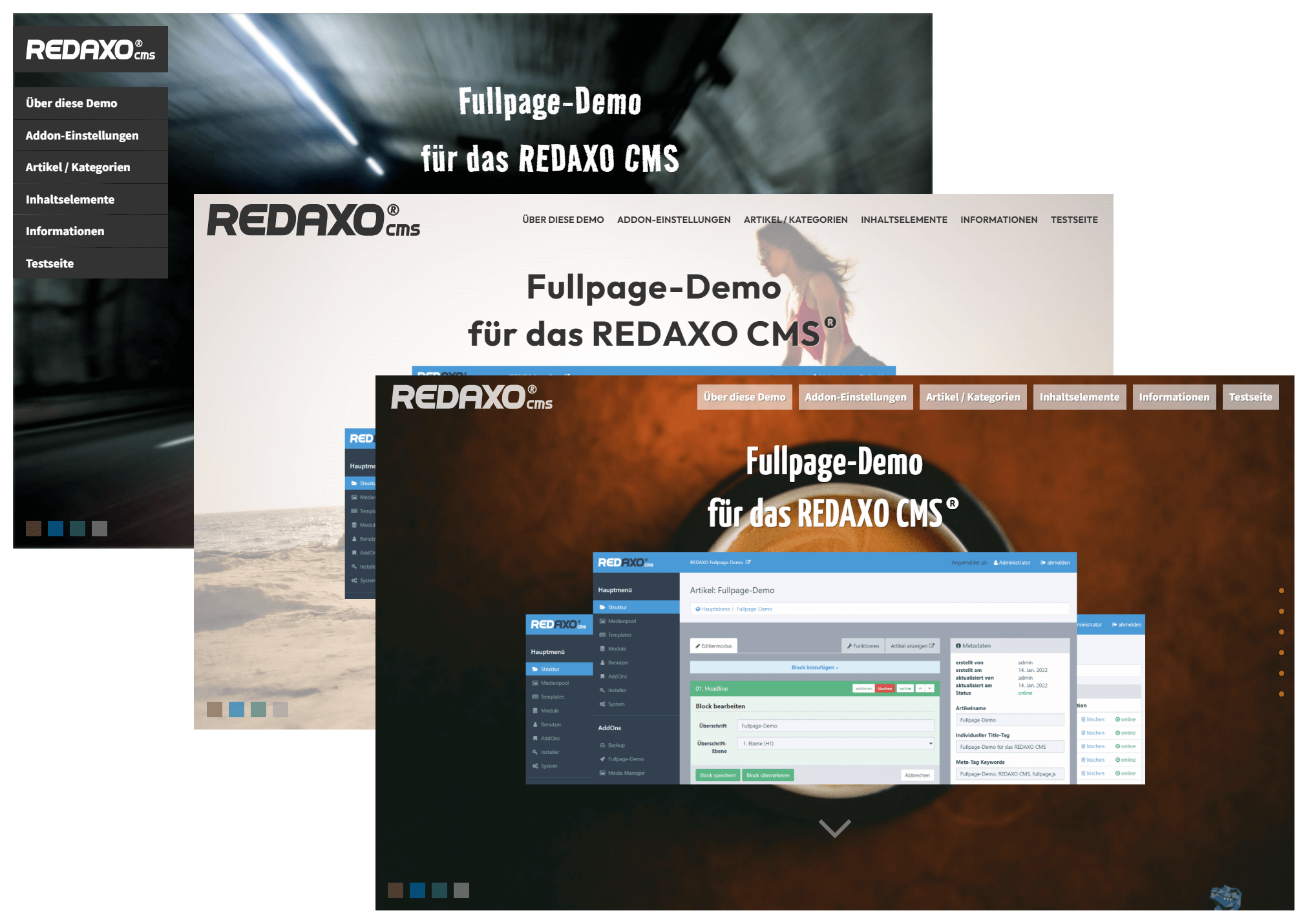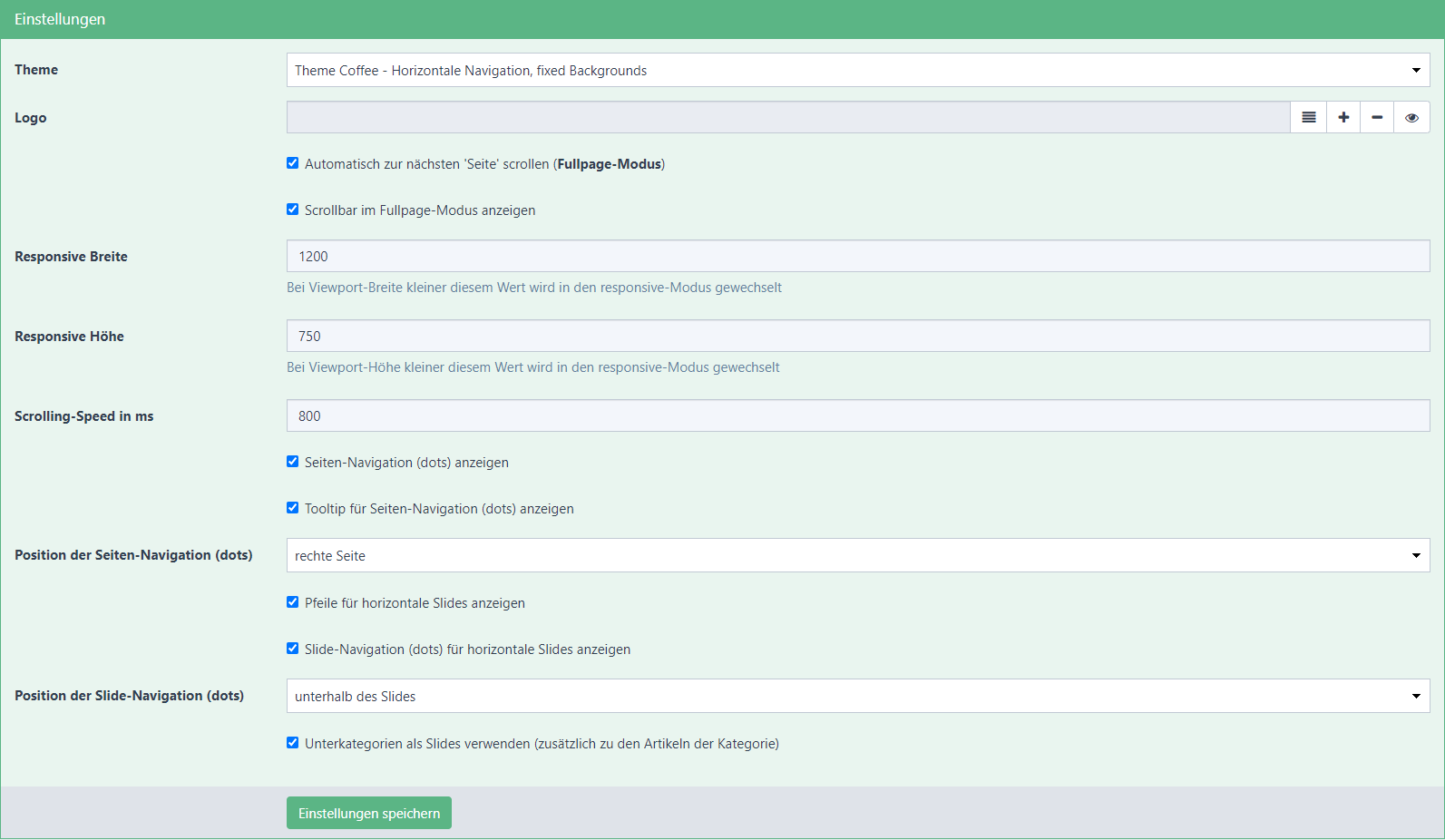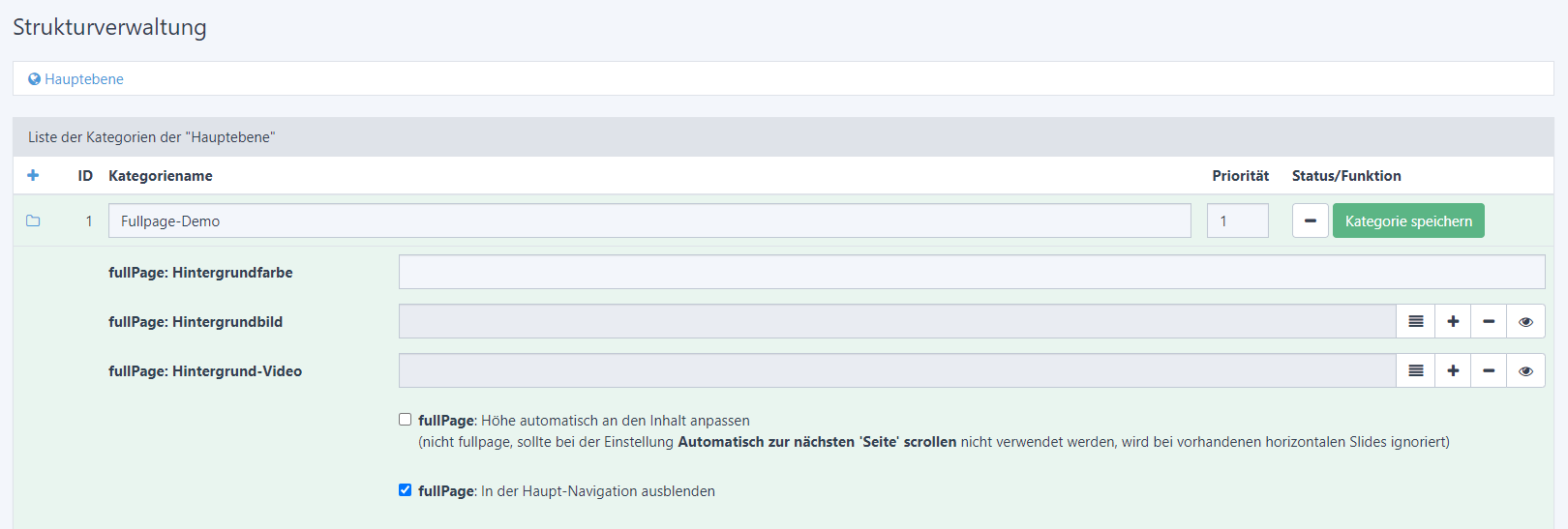Die Fullpage-Demo für REDAXO demonstriert eine sogenannte Onepage-Website oder auch Onepager mit fullPage.js.
Alle Inhalte werden auf einer Webseite in Fullpage-Slides dargestellt und beim scrollen wird direkt zum nächsten Slide gescrollt.
Die Inhalte werden aus den Artikeln der Kategorien zu den einzelnen Slides der Website zusammengesetzt. Die Navigation wird automatisch generiert.
Diese Demo inklusive der Themes kann als Basis für eigene Projekte vewendet werden.
Hinweis: Eine Online-Demo mit den verschiedenen Themes der Fullpage-Demo gibt es hier: https://fullpage.aesoft.de/
Die Fullpage-Demo für REDAXO ist völlig frei verwendbar, sowohl für private als auch für kommerzielle Projekte!
Die Demo vermeidet ganz bewusst Abhängigkeiten zu weiteren Addons und ist so einfach wie möglich gehalten. Da es in REDAXO viele unterschiedliche Wege und Vorlieben gibt um Webseiten zu erstellen kann einfach und nach belieben der gewünschte Editor, Addons usw. nachgerüstet, oder die Module und Templates entsprechend erweitert bzw. angepasst werden.
Hinweis: Dieses Demo-Addon verwendet auschließlich Core-Features von REDAXO.
Die Fullpage-Demo bringt vier verschiedene Themes und einige Basis-Module für die Inhalte mit. Für jedes Theme gibt es auch Beispiele und vorbelegte CSS-Definitionen für das verwendete CSS-Framework UIkit. Die Themes können durch eine scss-Datei "leicht" abgeändert werden. Weitere Informationen zu den Themes gibt es hier.
Die mitgelieferten Themes, Templates, Module und Inhalte dienen nur als Beispiel!
| Einstellung | Beschreibung / Mögliche Werte |
|---|---|
| Theme | Hier kann ein vorhandenes Theme für die Webseite ausgewählt werden. Die Themes sind im Verzeichnis demo_fullpage/assets/themes/ zu finden.Es ist auch möglich eigene Themes im project-Addon im Verzeichnis project/fpthemes/ abzulegen.Beim speichern der Einstellungen werden die CSS-Dateien des ausgewählten Themes mit dem SCSS-Compiler compiliert und die CSS-Dateien des Themes in das asset-Verzeichnis für das Frontend kopiert. |
| Logo | Logo für die Webseite. Ist hier kein Logo ausgewählt wird ein evtl. vorhandenes Logo aus dem Theme verwendet. (themename/img/logo.svg oder themename/img/logo.png) |
| Automatisch zur nächsten 'Seite' scrollen (Fullpage-Modus) | Diese Einstellung aktiviert den fullPage-Modus. Beim scrollen wird automatisch zum nächsten Slide gescrollt. Inhalte die höher als der Viewport der Webseite sind werden abgeschnitten! |
| Scrollbar im Fullpage-Modus anzeigen | Standardmäßig wird im fullPage-Modus der Scrollbar ausgeblendet. Über diese Einstellung kann der Scrollbar auch im fullPage-Modus angezeigt werden. |
| Responsive Breite | Ab einer Viewport-Breite unter diesem Wert wird in den Responsive-Mode gewechselt. (Default 1200) |
| Responsive Höhe | Ab einer Viewport-Höhe unter diesem Wert wird in den Responsive-Mode gewechselt. (Default 750) |
| Scrolling-Speed in ms | Geschwindigkeit in Millisekunden für den Scroll-Effekt bei Seitenübergängen. Hier sollte kein Wert unter 200 angegeben werden. (Default 800) |
| Seiten-Navigation (dots) anzeigen | Seiten-Navigation in Form von Dots anzeigen |
| Tooltip für Seiten-Navigation (dots) anzeigen | Hier kann eingestellt werden ob Tooltips für die Seiten-Navigation anzeigt werden. |
| Position der Seiten-Navigation (dots) | Die Seiten-Navigation kann links oder rechts von den Inhalten angezeigt werden. (Default rechts) |
| Pfeile für horizontale Slides anzeigen | Sind horizontale Slides vorhanden kann hier die Anzeige von Navigationselementen (Pfeile links/rechts) eingestellt werden. |
| Slide-Navigation (dots) für horizontale Slides anzeigen | Die Slide-Navigation (dots) für horizontale Slides kann über diese Einstellung eingeblendet werden. |
| Position der Slide-Navigation (dots) | Position der Slide-Navigation für horizontale Slides (oben/unten, Default unten) |
| Unterkategorien als Slides verwenden | Wenn aktiviert werden auch die Seiten der Unterkategorien als horizontele Slides ausgegeben. Reihenfolge: zuerst alle Artikel der Kategorie, dann alle Artikel der Unterkategorien. |
Für eine optimale Darstellung der Webeite sollten die Inhalte der einzelnen Slides in etwa die gleiche Größe/Höhe haben. Auch die Inhalte von horizontalen Slides sollten nach Möglichkeit die gleiche Größe/Höhe haben.
Hinweis: Im Fullpage-Modus werden Inhalte die höher als der Viewport sind abgeschnitten!
Über die Metadaten der Kategorien können die folgenden Werte eingestellt werden ...
| Einstellung | Beschreibung / Mögliche Werte |
|---|---|
| Hintergrundfarbe | Hier kann eine Hintergrundfarbe für den Slide ausgewählt werden. z.B. #fc0 oder rgba(60, 60, 60, .5)Bei vorhandenen horizontalen Slides wird die ausgewählte Hintergrundfarbe für alle horizontalen Slides verwendet. |
| Hintergrundbild | Hier kann ein Hintergrundbild aus dem Medienpool für den Slide ausgewählt werden. Bei vorhandenen horizontalen Slides wird das ausgewählte Hintergrundbild für alle horizontalen Slides verwendet. |
| Hintergrundvideo | Hier kann ein Hintergrundvideo aus dem Medienpool für den Slide ausgewählt werden. Hintergrundvideos werden automatisch, ohne Ton und in Endlosschleife abgespielt. Beim verlassen des Slides wird das Video gestoppt, beim anzeigen des Slides wieder automatisch gestartet. Bei vorhandenen horizontalen Slides wird das ausgewählte Hintergrundvideo für alle horizontale Slides verwendet. |
| Höhe automatisch an den Inhalt anpassen | Inhalte dieser Kategorie werden automatisch an die Höhe der Inhalte angepasst. (wird bei vorhandenen horizontalen Slides ignoriert) |
| In der Haupt-Navigation ausblenden | In der Hauptnavigation kann die Kategorie ausgeblendet werden. (CSS-Klasse hide-mainnav !) |
Hinweis: Die Einstellungen der Kategorie werden automatisch auch auf alle horizontalen Slides angewendet. Für horizontale Slides können in den Artikel-Meta-Daten die Einstellungen zusätzlich geändert/überschrieben werden.
Über die Metadaten der Artikel können die folgenden Werte eingestellt werden ...
| Einstellung | Beschreibung / Mögliche Werte |
|---|---|
| Hintergrundfarbe | Hier kann eine Hintergrundfarbe für den Slide ausgewählt werden. z.B. #fc0 oder rgba(60, 60, 60, .5) |
| Hintergrundbild | Hier kann ein Hintergrundbild aus dem Medienpool für den Slide ausgewählt werden. |
| Hintergrundvideo | Hier kann ein Hintergrundvideo aus dem Medienpool für den Slide ausgewählt werden. Hintergrundvideos werden automatisch, ohne Ton und in Endlosschleife abgespielt. Beim verlassen des Slides wird das Video gestoppt, beim anzeigen des Slides wieder automatisch gestartet. |
- REDAXO - https://redaxo.org/
- jQuery - https://jquery.com/
- fullPage.js - https://alvarotrigo.com/fullPage/
- UIkit - http://getuikit.com/
- Font Awesome 5 - https://fontawesome.com/v5/docs
- GLightbox - https://biati-digital.github.io/glightbox/
- plyr - https://plyr.io/
- hamburgers - https://jonsuh.com/hamburgers/
Hinweis: Das Addon verwendet die letzte frei verfügbare Version des fullPage-Scripts. Ab Version 3 ist das Script kostenpflichtig. https://github.com/alvarotrigo/fullPage.js/releases/tag/2.9.7
Die Fullpage-Demo wird von Zeit zu Zeit erweitert und Fehler werden korrigiert. Über Hinweise per github-Issue sind wir dankbar!
Informationen zur Erstellung von eigenen Themes gibt es hier.
Hinweis: Bei einem Update von Inhalten (Templates, Module, Artikel und Medienpool) für eine neue Addon-Version müssen die Beispiel-Exporte neu erstellt werden!
Dabei ist folgendes zu beachten!
Die Beispiel-Exporte müssen im Verzeichnis backups des Addons unter folgenden Namen abgelegt werden. Dateinamen: demo_fullpage.sql und demo_fullpage.tar.gz
Datenbank-Backup: (nur folgende Tabellen exportieren!)
- rex_article
- rex_article_slice
- rex_media
- rex_media_category
- rex_metainfo_field
- rex_metainfo_type
- rex_module
- rex_template
Erstellung des Datenbank-Backups mit dem Consolen-Commando: demo_fullpage:dump_tables
php redaxo\bin\console demo_fullpage:dump_tables
Datei-Backup: (nur folgende Ordner exportieren!)
- media
Erstellung des Datei-Backups mit dem Consolen-Commando: demo_fullpage:dump_files
php redaxo\bin\console demo_fullpage:dump_files
- Das AddOn-Verzeichnis muss den Namen
demo_fullpagehaben;
nach dem Auspacken in das AddOn-Verzeichnis kopieren:redaxo/src/addons/. - Das AddOn installieren.
- Auf der Seite "Fullpage-Demo" auf den Button "Demo installieren" klicken.
- REDAXO, Einfach - Flexibel - Sinnvoll
- Friends Of REDAXO – Gemeinsame REDAXO-Entwicklung!
- fullPage.js – fullPage Webseite
- UIkit- UIkit Webseite
- GLightbox - GLightbox Webseite
- plyr - plyr Webseite
- Andreas Eberhard, http://aesoft.de
- Jan Kristinus, Thomas Blum, Gregor Harlan, Peter Bickel, Dirk Schürjohann, FriendsOfREDAXO