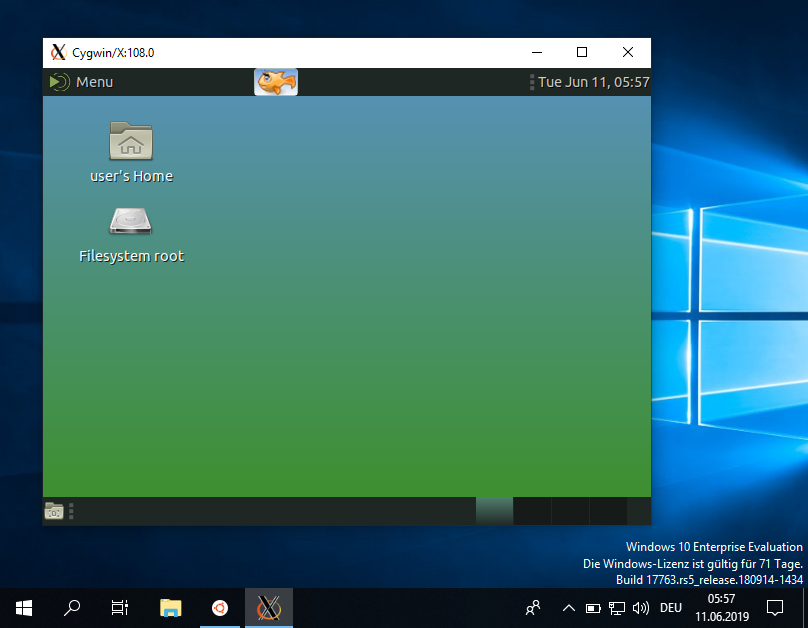runx allows to easily run Linux GUI applications and desktops on MS Windows in Cygwin, MSYS2 or WSL.
- This is especially of interest for WSL in Windows 10 that does not support graphical applications on itself.
Background:
runxstarts an X server, either VcXsrv or XWin, to provide a graphical environment for Linux applications.runxcreates an authorization cookie to restrict access to the X server to allowed clients only.runxruns the desired Linux GUI application with the credentials needed to access the X server.
For similar functionality on native Linux systems use x11docker with options --backend=host or --xonly.
- Linux environments on MS Windows
- Installation
- GPU hardware acceleration
- Usage examples
- Output of
runx --help - Screenshot
runx can run in:
- WSL: Windows subsystem for Linux.
- Cygwin: Cygwin is a large collection of Open Source tools which provide functionality similar to a Linux distribution on Windows.
- MSYS2: MSYS2 is a software distro and building platform for Windows and serves as a base for git for windows and MingW. It is mainly used by developers.
Installation in general:
- Install an X server, VcXsrv or XWin.
- Copy
runxinto folder/usr/local/binand make it executeable withchmod +x /usr/local/bin/runx. - Install Linux dependency
xauthif available. - Install Linux dependency
telnet.
runx needs an X server. Install on MS Windows one or both of:
- VcXsrv to provide X server VcXsrv.
- Easier to install than XWin.
- Cygwin with packages
xinitandxauth.- This provides X server XWin for Cygwin and WSL.
- XWin has a better
--gpusupport than VcXsrv.
runx will automatically use XWin if available. You can specify the desired X server with options --xwin or --vcxsrv.
- Run the following commands in WSL/Ubuntu terminal to install
runxand its dependencies:sudo wget https://raw.githubusercontent.com/mviereck/runx/master/runx -O /usr/local/bin/runx sudo chmod +x /usr/local/bin/runx sudo apt update sudo apt install xauth
- Run the Cygwin installer and install packages
xinit,xauthandwget. - In Cygwin terminal run the commands:
wget https://raw.githubusercontent.com/mviereck/runx/master/runx -O /usr/local/bin/runx chmod +x /usr/local/bin/runx
- In MSYS2 terminal run the commands:
mkdir /usr/local/bin wget https://raw.githubusercontent.com/mviereck/runx/master/runx -O /usr/local/bin/runx chmod +x /usr/local/bin/runx - Constraint in MSYS2:
runxonly supports X server VcXsrv, but not XWin.
runx supports GPU hardware accelerated graphics with option --gpu.
- GPU access can cause issues with X server VcXsrv, especially with NVIDIA cards. For that reason GPU usage is disabled by default in
runx. - If you encounter issues with option
--gpu, try X server XWin instead of VcXsrv.
- File manager pcmanfm in WSL:
- Installation:
sudo apt update sudo apt install pcmanfm - Run:
runx -- pcmanfm
- Installation:
- Mate desktop environment in WSL:
- Installation:
sudo apt update sudo apt install mate-desktop-environment - Run:
runx --desktop --gpu -- mate-session
- Installation:
You can make an entry in the file ~/.bashrc to have an X server always available.
Possible entry in ~/.bashrc:
source /usr/local/bin/runx
In future runs of the terminal you can directly run Linux GUI applications, e.g.:
pcmanfm
- If you specify option
--display, runx will check if an X server is already running with the specified display number and will only provide the access credentialsDISPLAYandXAUTHORITYinstead of running an additional X server. - The access credentials are also stored in file
~/.Xenv. You can make them available in a new terminal sourcing the file with. ~/.Xenvorsource ~/.Xenv.
runx - Run Linux GUI applications on MS Windows.
Provides an X server on MS Windows in Cygwin, MSYS2 or WSL.
Syntax:
runx [OPTIONS] -- [COMMAND]
Options:
-h, --help Show this help.
-d, --desktop Open a parent window for desktop environments.
-g, --gpu Enable GPU hardware acceleration. Can fail
with NVIDIA cards. Works best with XWin.
--size WIDTHxHEIGHT Window size for option --desktop, e.g. 800x600.
--vcxsrv Use X server VcXsrv.
--xwin Use X server XWin.
--clipboard [=yes|no] Enable clipboard sharing yes/no. Default: yes.
--display N Use display number N for new X server.
If the display number is already in use, runx will
only provide the likely access credentials.
--ip ADRESS IP adress to use. Default: First found 192.168.*
--no-auth Disable X cookie authentication. Discouraged.
--cleanup Stop all X servers and delete cookies.
-v, --verbose Be verbose.
Installation of runx in WSL:
- Copy runx into /usr/local/bin/
- Make runx executeable: sudo chmod +x /usr/local/bin/runx
- Install xauth: sudo apt update
sudo apt install xauth
Install an X server on Windows:
runx supports two X servers: VcXsrv and XWin. Install at least one of them.
- VcXsrv: Download and install from:
https://sourceforge.net/projects/vcxsrv/
- XWin: Download and install Cygwin64 with packages: xinit xauth
https://www.cygwin.com
VcXsrv is easier to install. XWin provides a better GPU support.
WSL, Cygwin: runx starts XWin if available, otherwise it starts VcXsrv.
MSYS2: runx supports VcXsrv only.
Usage:
Example to directly run an application with runx:
- Install file manager pcmanfm: sudo apt update
sudo apt install pcmanfm
- Run pcmanfm with: runx -- pcmanfm
Example to run Mate desktop:
- Install Mate desktop with: sudo apt install mate-desktop-environment
- Run Mate desktop with: runx --desktop -- mate-session
Example to get a Wayland environment:
- Install Wayland compositor: sudo apt install weston
- Run Weston with: XDG_RUNTIME_DIR=/tmp runx -- weston
Providing an X server in background all the time:
- Create an entry in ~/.bashrc: source /usr/local/bin/runx
- In future terminal session you can directly run GUI commands.
E.g. just type: 'pcmanfm' instead of 'runx -- pcmanfm'.
- If you specify a display number with --display, runx will re-use
a possibly already running X server with same display number
and only provide the access credentials DISPLAY and XAUTHORITY.
This allows to use the same X server across several terminals.
runx stores the access credentials DISPLAY and XAUTHORITY in ~/.Xenv
This allows sourcing the file for custom access setups.
runx version 0.4.20
Please report issues and get help at: https://github.com/mviereck/runx