-
Notifications
You must be signed in to change notification settings - Fork 192
Label Control Container
Label/Control containers are used in conjuction with a Rounded Control Panel to provide rows of labels and controls as seen in applications such as Calendar and Contacts.
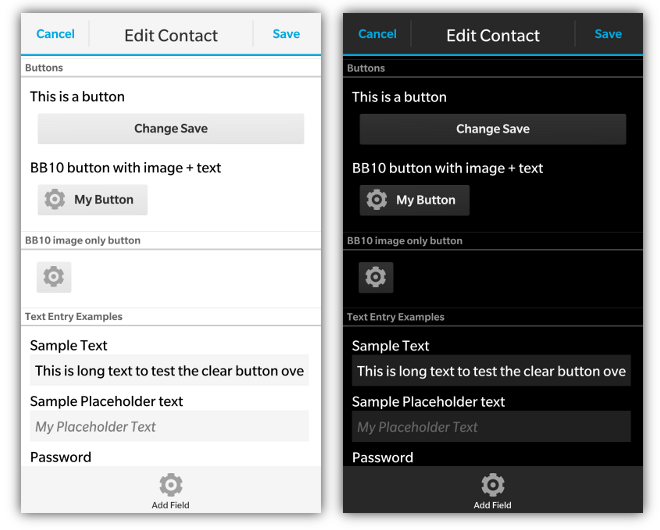
To use a Label/Control container you first create a <div> with the data-bb-type="label-control-container" attribute. You then create a <div> with the data-bb-type="row" attribute for each row you want to add to the container. Then create another <div> for your label with the attribute data-bb-type="label" and the contents of this <div> are displayed as the text of the label. The control is then added by adding another bbUI control. In this example we are using a button and input box.
<div data-bb-type="screen">
<div data-bb-type="round-panel">
<div data-bb-type="panel-header">Font Setting</div>
<div data-bb-type="label-control-container">
<div data-bb-type="row">
<div data-bb-type="label">Settings:</div>
<div data-bb-type="button" onclick="openEditScreen()">Edit</div>
</div>
<div data-bb-type="row">
<div data-bb-type="label">Your Name:</div>
<input type="text" value="Hello World"/>
</div>
</div>
</div>
</div>The following JavaScript interfaces are available for dynamically manipulating a Label/Control Container after the screen has been added to the DOM
When you want to dynamically show or hide your container you can call it's show() and hide() functions.
document.getElementById('myContainer').show();
document.getElementById('myContainer').hide();As a convenience you can also remove your container from the screen by calling the remove() function.
document.getElementById('myContainer').remove();