-
Notifications
You must be signed in to change notification settings - Fork 1
Data View Filters
Data View Tables can be filtered, sorted and searched comprehensively in the front end. However, since the type and structure of the data being displayed could be anything, we sometimes need to give explicit definitions of exactly how filtering, searching and sorting should work -- although the defaults are often fine in simple cases.
Please ensure you are familiar with how Data View and Data View Column Definitions work in general before diving into filter definitions here

The front end can display a standard "Search" input field at the top of the table for quick search-based filtering of the table results. However, you need to configure exactly what is being searched.
This is done by specifying an array of searchable fields in the table_search_columns field of the data_view table.
E.g. in a "Users" table, the table_search_columns might be:
[ fullName, email ]
Any text entered into the Search input will be matched to the values of these columns, using partial string matching (case insensitive):
- search text "arl" would match "Carl", "Arlo", "[email protected]"
These searches only use text matching though, so the specified search columns should contain text data. If you need to narrow the results by more complex data structures, then you can specify Filter definitions
If no table_search_columns (i.e. null) are provided, the "Search" input will not appear in the front end.
Search text is passed to the server as part of the query parameters of the data-views/<table> endpoint, e.g.
/data-views/product?search=arl
In the front end, clicking on a column header will sort the table by that column (and clicking again reverses the order). If the column is a "basic" column (i.e. maps to an actual database column), then the default sort should be adequate, and no specific definition is required. However, if you have a column whose data is defined by a value_expression then you will need to define how it should be sorted. (If not, then the user will receive a "Column not sortable" notification when they try to sort by it.)
We do this by specifying another column in the field sort_column for data_view_column_definition, which is what the database will sort by when clicking on this column.
For example, if you have an "Address" column, that is build by combining a number of different fields (e.g. address, province, country), then you could specify any one of these as the value to sort by when clicking your custom "Address" column.
It's also possible to convert complex data types to simplified "text" (or other simple data) versions of the values (see Handling complex data structures for more info), in which case you can specify this simplified column as the sort column for the more complex display value.
Sorting requests are passed to the server as part of the query parameters of the data-views/<table> endpoint, e.g.
/data-views/product?orderBy=name&ascending=false
In the front end, there are several different UI elements for filtering table data. Which one is shown for a given data value is determined by a combination of the data type and explicit filter definitions specified in data_view_column_definition.
One of the main challenges with trying to create filters is that much of the data stored in tables is not easily filterable. Many fields store the entire "response" object that came from an application question, which could be any complex shape. For example, a genericNames field that has captured responses from a "Search" element might have data stored like so:
{
"text": "Ascorbic acid, Agni casti fructus, Alfuzosin and finasteride",
"selection": [
{
"name": "Ascorbic acid",
"atcCode": "G01AD03",
"category": "Gynecological antiinfectives and antiseptics"
},
{
"name": "Agni casti fructus",
"atcCode": "G02CX03",
"category": "Other gynecologicals"
},
{
"name": "Alfuzosin and finasteride",
"atcCode": "G04CA51",
"category": "Urologicals"
}
]
}
Clearly this is not filterable in any meaningful way with simple database queries. So we've provided a mechanism by which complex data values can be converted into more easily parse-able objects, such as plain text or numbers.
We can define "filter data" columns, which are defined like so:
- an extra column definition in
data_view_column_definitions. It's just the same as other definitions, but thecolumn_namefield should have the suffixFilterDatato be recognised by the system as a filter data column. - there are two fields in
data_view_column_definitionsthat are of relevance:-
filter_expression: an evaluator expression defining the value for the filter data column. It's essentially the same as thevalue_expressioncolumn in that it takes the current record as the evaluator "objects" parameter. -
filter_data_type: this tells the script that creates the filter data columns what data type to use. Normally it will be text ("varchar") as that's by far the easiest to work with, which is the default, so you won't need to enter anything in this column most of the time. In theory, this could be any Postgres type, but the only other data types that have been proven to work reliably so far are "integer" and "boolean".
-
- an additional column is added to the data table in question, with this "FilterData" (or "filter_data" in postgres) suffix, with these computed values entered into it.
Say we have a "product" table with a "manufacturers_list" field that stores a listBuilder response in it:
{
"list": [
{
"LBname": {
"value": {
"text": "MedPack"
},
"isValid": true,
"stageNumber": 1
},
"LBtasks": {
...
},
"textUnselected": "Fabricação de material Activo, Fabricação de diluente, Empacotamento e rotulagem, Segundo empacotamento, Testes química e física, Testes de esterilidade, Testes microbianos, Armazenamento, Esterilização, Liberação para fornecimento",
"textMarkdownList": "- Fabricação de dosagem\n",
"selectedValuesArray": [
...
],
"textMarkdownPropertyList": "- Fabricação de material Activo: \n- Fabricação de dosagem: Fabricação de dosagem\n- Fabricação de diluente: \n- Empacotamento e rotulagem: \n- Segundo empacotamento: \n- Testes química e física: \n- Testes de esterilidade: \n- Testes microbianos: \n- Armazenamento: \n- Esterilização: \n- Liberação para fornecimento: \n",
"textUnselectedMarkdownList": "- Fabricação de material Activo\n- Fabricação de diluente\n- Empacotamento e rotulagem\n- Segundo empacotamento\n- Testes química e física\n- Testes de esterilidade\n- Testes microbianos\n- Armazenamento\n- Esterilização\n- Liberação para fornecimento\n"
},
...
},
"LBaddress": {...},
"LBcountry": {...},
}
},
{
"LBname": {
"value": {
"text": "General Manufacturers"
},
...
}
}
],
"text": ...
},
We can create a column definition called manufacturerListFilterData and define its filter_expression like this:
{
"operator": "+",
"children": [
"",
{
"operator": "objectProperties",
"children": [
"manufacturersList.list.LBname.value.text"
],
"output": "string"
}
]
}
Which would return this output based on the original response data: MedPack, General Manufacturers
That value is (automatically) stored in a field called "manufacturer_list_filter_data" on the "product" table, which is much more suitable for filtering.
Note that it is entirely possible to create multiple filter data columns for a single original data column if there's several data elements in it that you wish to filter by. For example, for an ingredients list, you might have a response object like this:
[
{
name: "acarbose", type: "All other therapeutic products"
},
{
name: "crizotinib", type: "Ophthalmologicals"
}
]
(Note that this is a simplified version from what is used in our actual Product Registration forms)
You could make two different "filterData" columns based on this -- one for "names" and one for "types", and filter them both independently.
Tip: every response type has a "text" field, and often this value will be sufficient to create a filterable data source.
Remember that, like value_expression, evaluator expressions can perform database lookups, so you can do things like making certain columns filterable based on data elsewhere in the database (e.g. a table of users might display the organisations they belong to -- this can be filtered using a suitable filter_expression).
You will have noticed the above example created a comma-delimited string of values. This is the preferred way to represent multi-value data in filter definitions, as it's much easier to create database queries to partially match seperate substrings than it is to search inside arrays. As to how the filters parse these strings, please see the "delimiter" property below.
There is a script, generateFilterDataFields.ts that can create and update all filter data columns. The script scans the system for existing filter data columns and updates them or creates new ones based on what's in the data_view_column_definitions table. It can also (optionally) regenerate ALL values for existing filter_data fields. (Note that if the column definitions have been removed, the generated "filterData" fields will be removed from the database.)
Currently, the only time the app automatically runs it is as an option on the modifyRecord action, which ensures that new records automatically have filter data generated for them.
However, there is an endpoint that can be called as required to regenerate all filter data throughout the system. You would normally want to run this after updating or adding filter data column definitions to ensure all data is up-to-date.
The API is:
/admin/generate-filter-data-fields?<query>
Query parameters:
-
table: the name of the database table to update filter_data for. If not provided, it will update all filter data in the system -
fullUpdate(true/false): iftrue, the script will re-compute (i.e. will re-evaluate every record) the filter_data for all existing filter data as well as generating values for missing data. Iffalse, it will only update records where all filter data columns arenull(i.e. these should be new records). By default,fullUpdateisfalsewhen atableis specified (this is whatmodifyRecorduses), buttruewhen no table is specified (i.e. all tables).
The columns that will appear as available filters for a given data view are defined in filter_include_columns and filter_exclude_columns. These work the same way as the table view and detail view include/exclude lists, but with the following differences:
- if nothing is specified (i.e.
nullvalue), the defaults will be the same as the table view columns that are being returned. This is because, by default, we expect the available filters to be for the same data as the table columns. - Similarly, the special value
...matches all table columns, not the full set of columns. So it becomes fairly straightforward to specify a filter set that closely matches the table columns but with, for example, one extra column and one exclusion. It's a good idea to explicitly exclude columns for which the data can't be processed by one of the standard filters -- however, using mapped "filter data" columns (see above) it's possible to get meaningful, filter-able content from almost any type of data. - If a "filter data" column is defined, the "filter data" version of the column will be returned as a filter definition instead of the original data source. For example, if there exists a
genericNamescolumn with a complex listBuilder response as its value, and also agenericNamesFilterData(they only differ by suffix), thegenericNamesFilterDatacolumn will be returned in filter definitions.
Note, then, that is possible to create filters for columns that don't necessarily appear in the table itself (useful when your table is getting cluttered but you still need lots of filtering options).
All remaining filter configurations are done via the filter_parameters column, which takes a JSON object of optional parameters, similar to the additional_formatting column.
Not all filter types require all parameters, so we'll go through each type of filter and describe the relevant parameters for each.
The Filters available for Data Views are derived from (and in some cases the same as) the Application List filters, but have been made more generic as the incoming data is not known by the front-end.

This is the filter that shows by default when the incoming data type is a string. When you instantiate the filter, the filter component makes a request to the server for a list of possible options. The list is itself "filtered" by typing in the input field. There is a maximum of 10 items returned in this filter list, so the user will need to narrow the list by using the search box.
The list of options can be configured with the following filter_parameters (they are all optional):
-
filterList: the filter list can be manually specified, in which case this will be returned as-is with no further processing. This is useful for situations where you have a very simple filter list (say, only 2 values), but a very large data table that would take significant time to process and find those values. The filter list must be a string array. -
searchFields: an array of column names specifying what to filter by. By default each filter just searches the column for which it's been generated (i.e. itself), so you'll rarely need to specify this. But, like the "Address" example above, you might wish to specify a few different database fields to search by (i.e.address,province,country) (You could have also generated a "filter_data" column that combines all three values into a single text field but, since all these values are text, this wouldn't be needed -- just specify thesearchFieldsinstead.) ThesearchFieldsparameter is the only parameter which is common to all filters described here. -
delimiter: this one is important for handling multiple values in a single field, as alluded to earlier. In the example shown in the image here, the filter options are actually derived from text fields structured like this:In order to separate them into a more useful list of individual options, we can specify a"Ascorbic acid, Agni casti fructus, Alfuzosin and finasteride", "Arsenic, Paracetamol", "Ascorbic acid, Miracle Whip", ...delimiter, which in this case is a comma:",". Just a reminder that it preferable to configure multiple options like this as delimited strings rather than arrays (as partial matching array elements in GraphQL is not really feasible in our current setup). -
includeNull: (boolean, defaultfalse). Sometimes data view columns may containnullvalues. These will show up in the filter list (they appear as (Blank)), but only ifnullhappens to appear in the top 10 options results (due to 10-item maximum). And typing anything in the Search field will obviously immediately excludenull, so it's possible to never see thenulloption in the options list. But if theincludeNullparameter is set totrue, then the options list returned from the server will always include thenull"(Blank)" value. -
showFilterList: (boolean, defaulttrue) as mentioned above, this Options list filter is the default filter for anystringdata. However, if you wish to provide a free-text search instead (often more useful when every item has a different value), setshowFilterListtofalseand a "Text search" filter will be displayed instead.
The options list filter makes its own request to the server to get the list of available options:
/data-views/<dataViewCode>/filterList/<column>
The search text (and other options) are provided in the body JSON of the request. (See Postman collection in front-end repo for examples)

A free text search, used for string data if showFilterList is set to false (above). Works the same as the general Search field, but configured for a particular data source.
There are no other parameters available, other than the (optional) common searchFields parameter.

Displayed when the incoming data is a number type, and allows the user to specify a range to filter by.
In the example shown here, the "Shelf life" filter is filtering a column that actually has "text" values ("9 Meses", etc). In this case, we have used a "filter data" column to generate a numeric variant of the shelf life column in order to allow filtering.

Displayed when the incoming data is a boolean value. The relevant parameter here is:
-
valueMap(orbooleanMapping): a JSON object that specifies what values to display in the filter for thetrueandfalsevalues. In this example, thevalueMapparameter would be:{ "true": "Ativo", "false": "Inativo" }

Displayed when the incoming data is any of the Date types, and allows the user to specify a date range to filter by.
Filter definitions are returned by the server as part of the Data View Table request, and contain all the information needed by the front end to present a set of filters as described above. Here is an example of a returned filterDefinitions (and searchFields) field (part of the full Data View Table response):
...,
"searchFields": ["name", "registration" ] // as described in "Search" section above
"filterDefinitions": [
{
"column": "registration",
"title": "Número de registo",
"dataType": "string",
"showFilterList": false,
"searchFields": [
"registration"
]
},
{
"column": "name",
"title": "Medicamento",
"dataType": "string",
"showFilterList": true,
"searchFields": [
"name"
]
},
{
"column": "companyName",
"title": "Entidade",
"dataType": "string",
"showFilterList": true,
"searchFields": [
"companyName"
]
},
{
"column": "origin",
"title": "Origem OR Medicamento",
"dataType": "string",
"showFilterList": true,
"searchFields": [
"origin",
"name"
]
},
{
"column": "registrationDate",
"title": "Data do registo",
"dataType": "Date",
"showFilterList": false,
"searchFields": [
"registrationDate"
]
},
{
"column": "genericNamesTextFilterData",
"title": "Nome genérico",
"dataType": "string",
"showFilterList": true,
"searchFields": [
"genericNamesTextFilterData"
],
"delimiter": ","
},
{
"column": "medicineType",
"title": "Medicine Type",
"dataType": "string",
"showFilterList": true,
"searchFields": [
"medicineType"
]
},
{
"column": "dosageForm",
"title": "Dosagem",
"dataType": "string",
"showFilterList": true,
"searchFields": [
"dosageForm"
]
},
{
"column": "administrationRoute",
"title": "Via de admninistração",
"dataType": "string",
"showFilterList": true,
"searchFields": [
"administrationRoute"
]
}
...
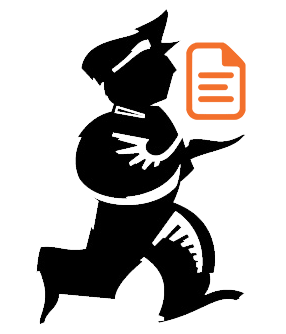
Powered by mSupply